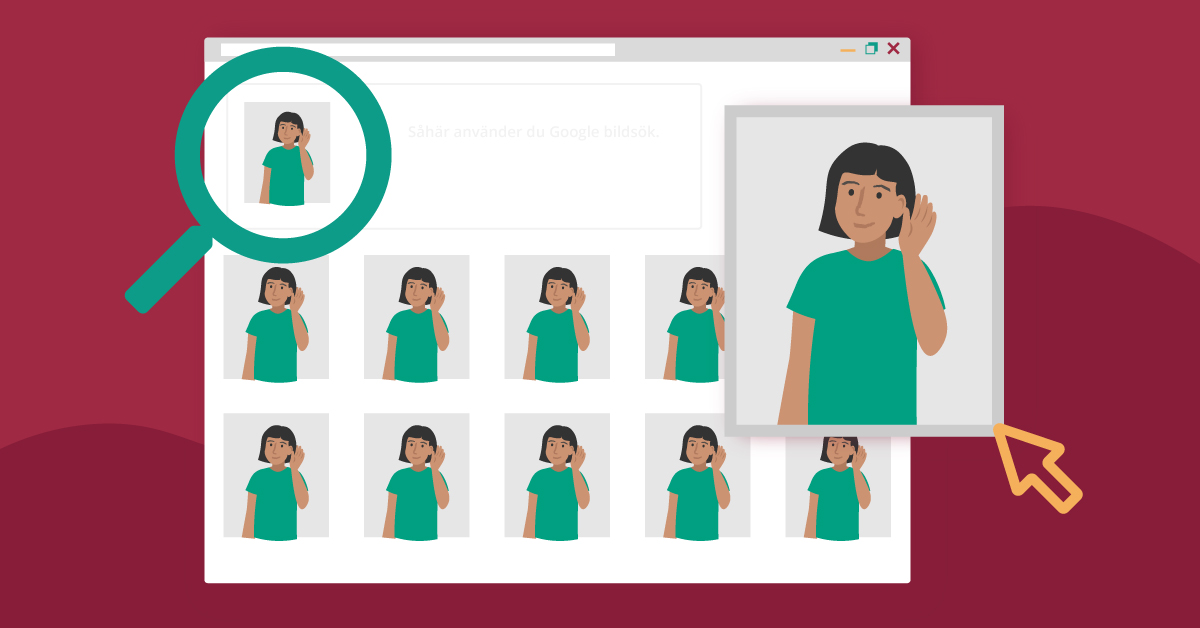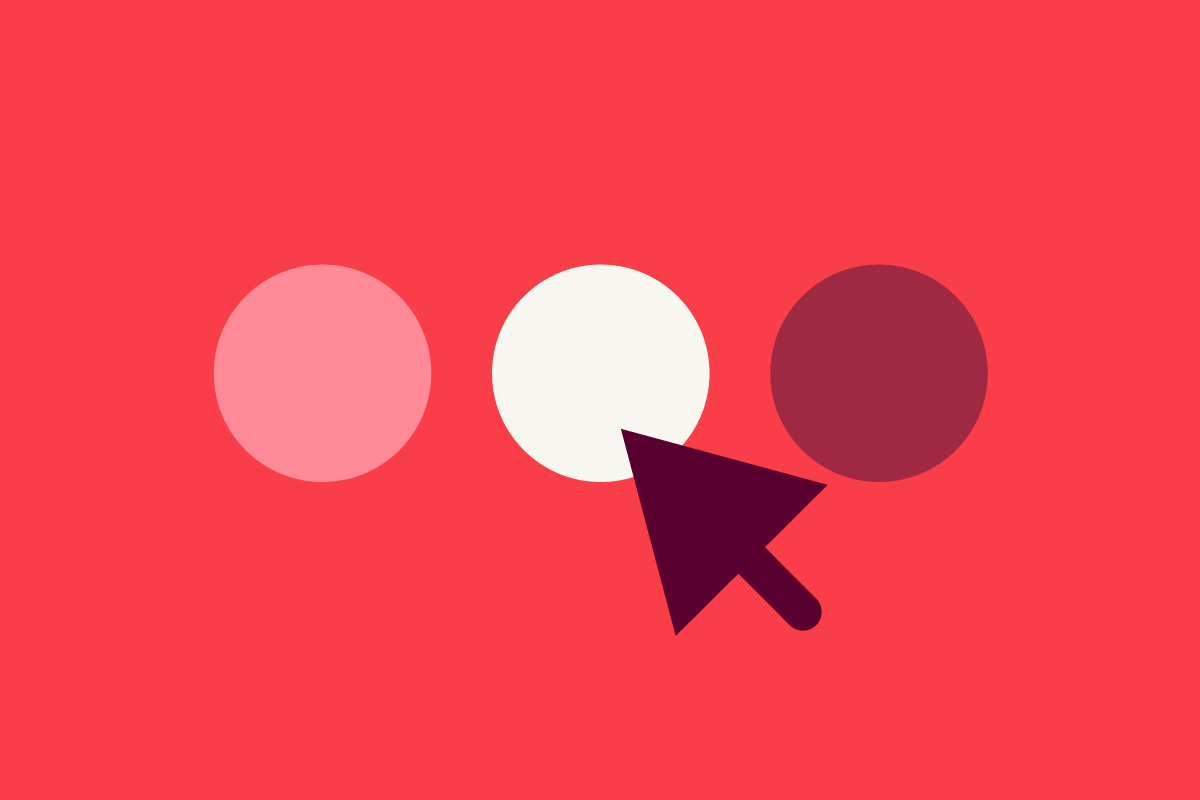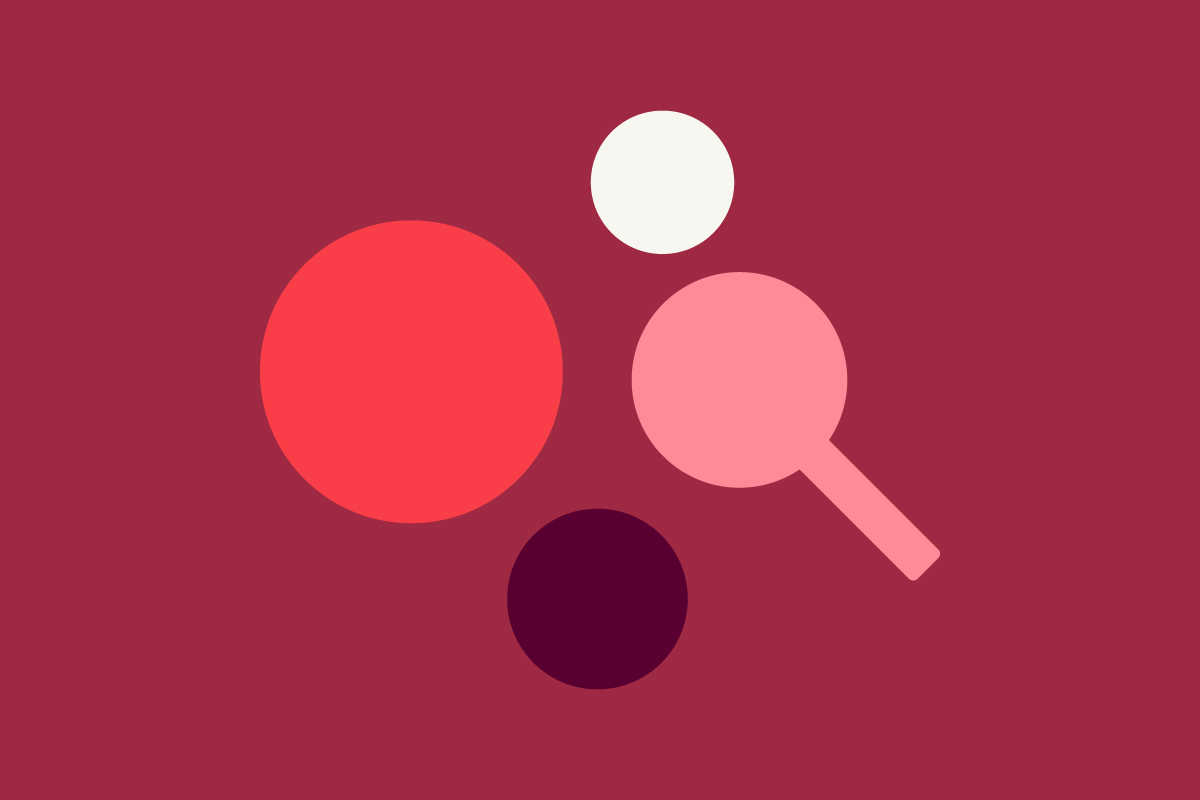Hur söker jag med bilder på Google? Det är en fråga du ska få svar på i denna guide om hur du använder Google bildsök. Att lära sig bildsöka kan vara ett användbart verktyg av många anledningar. Har du till exempel hittat en bild på en produkt du vill köpa? Använd bildsök för att hitta fler träffar på just den produkten bland sökresultaten.
Det här är Google bildsök
Google bildsök ger dig möjligheten att söka med bilder istället för ord. Bildsökningen skannar bilden du söker med och visar resultat över var bilden, och bilder som liknar den du sökte med, finns på nätet. Det går att söka både på bilder du hittar på nätet och med bilder du laddat ned. Google bildsök fungerar också både på mobilen och datorn.
Bildsök med Google på din dator
För att bildsöka med en dator som använder webbläsaren Google Chrome gör du såhär:
Högerklicka på bilden du vill söka med.
Välj alternativet “Sök på Google efter bild”.
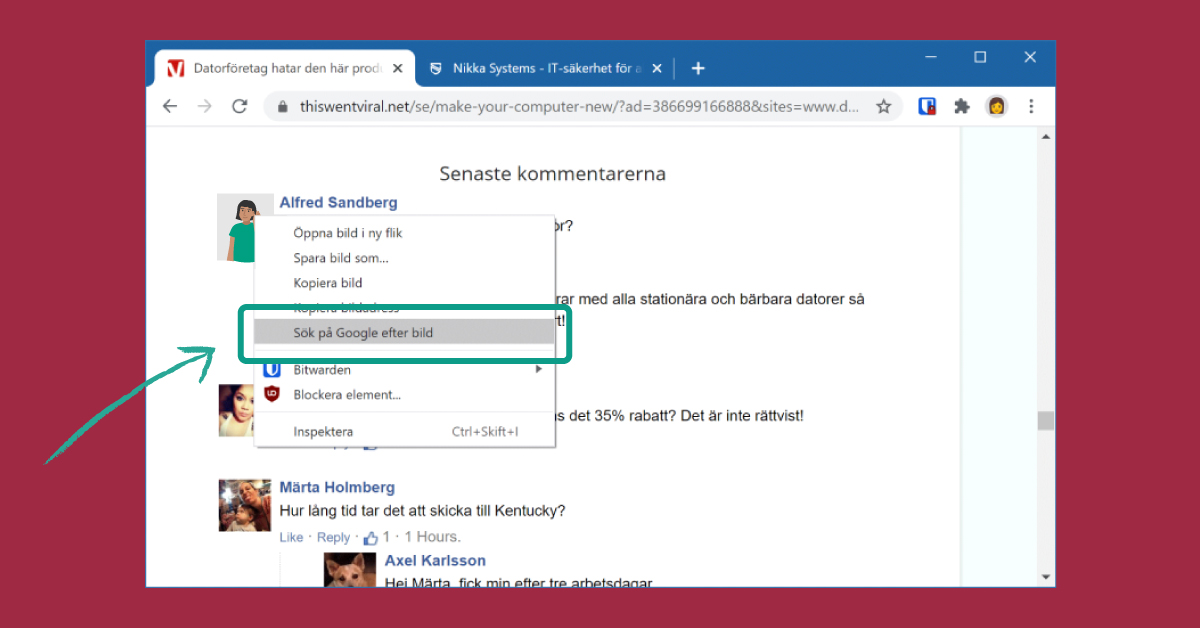
3. Du kommer nu att se sökresultaten över platser där bilden och liknande bilder av objektet förekommer.
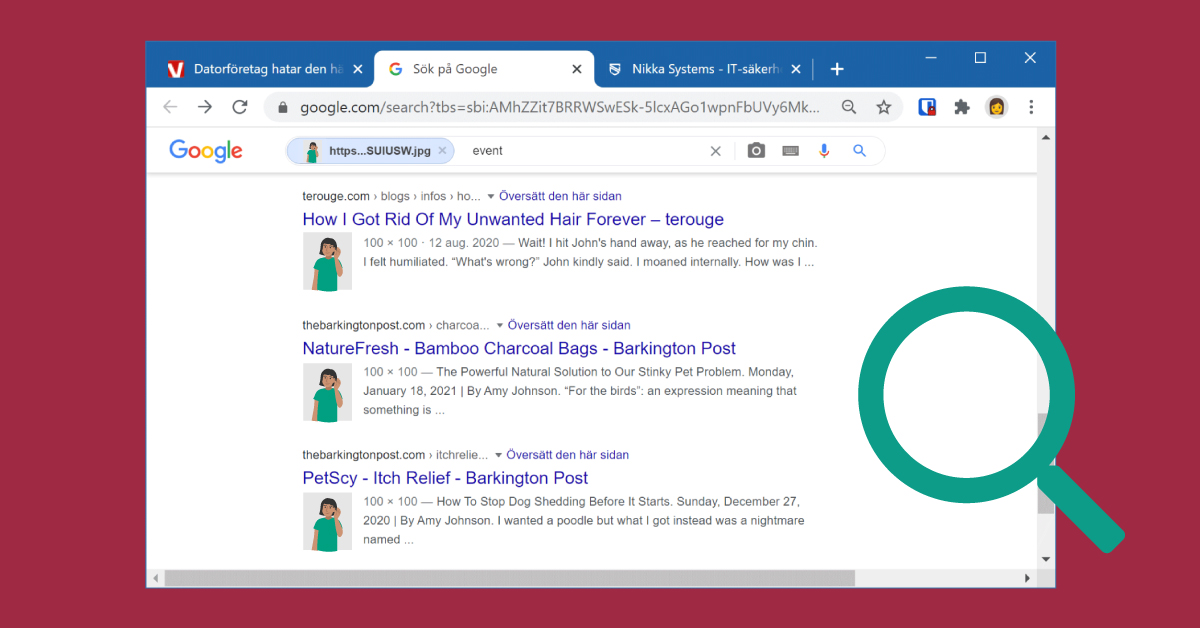
Bildsök med Google Chrome på din smartphone
Att bildsöka med en smartphone fungerar nästan likadant med mobilversionen av Google Chrome:
Håll fingret på bilden tills du får upp menyvalen.
Klicka på “Sök med Google Lens”.
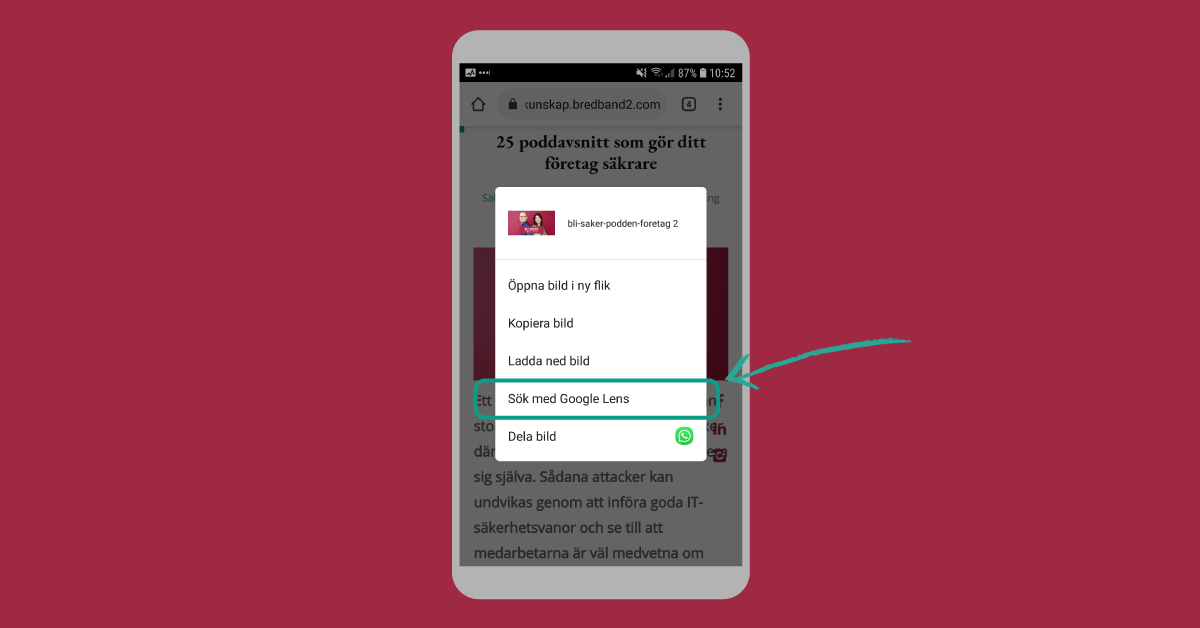
Bildsök med nedladdade bilder på google
Det är inte alltid bilden du vill undersöka finns på en hemsida som går att komma åt med Google Chrome. Så här gör du för att söka med en sparad bild:
Obs! Tänk på att bara ladda ned bilder från sidor/appar du litar på!
Ladda hem bilden till din enhet. (Genom att hålla fingret på bilden och spara bild)
Öppna Google-appen (Inte Google Chrome-appen)
Klicka på ikonen för Google Lens i sökfältet.
Klicka på ikonen för bilder.
Välj bilden du laddat hem.
Klicka på ikonen med förstoringsglaset.
Välj vilket område av bilden du vill söka med.
Undersök resultaten.
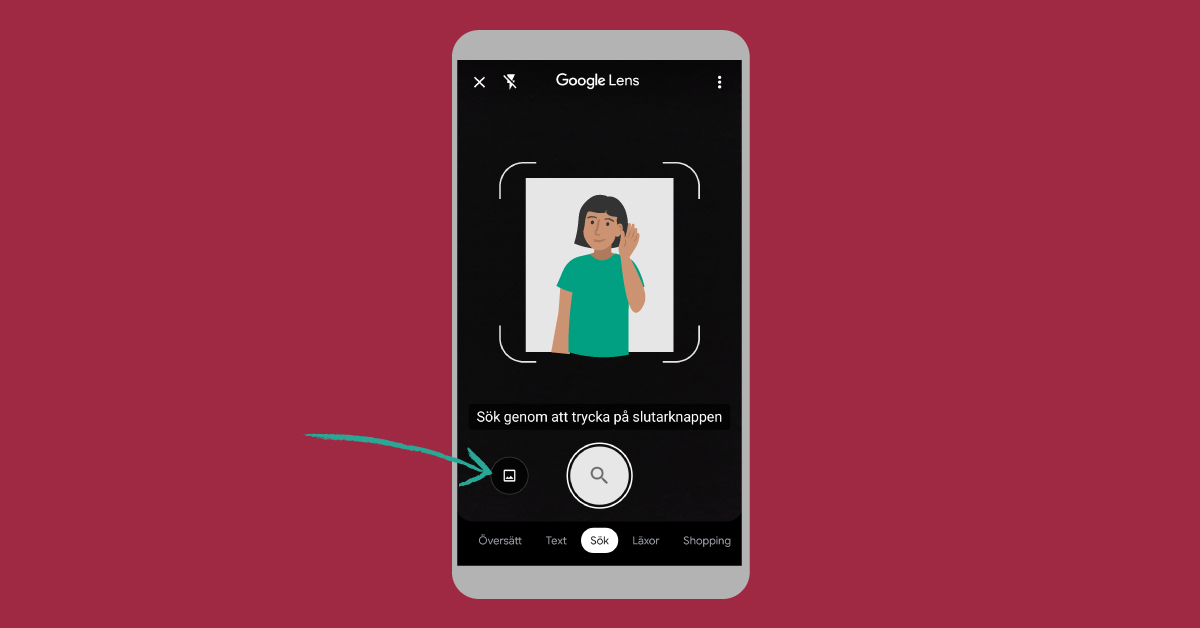
Du är nu redo att börja söka med hjälp av bilder på Google. Vad ska du använda din nya superkraft till? Ett tips är att avslöja potentiella bedragare!
Läs vår artikel om hur du avslöjar bedragare med Google bildsök.
Eller lyssna på Avsnitt 105: Bedrägliga bilder av Bli säker-podden.