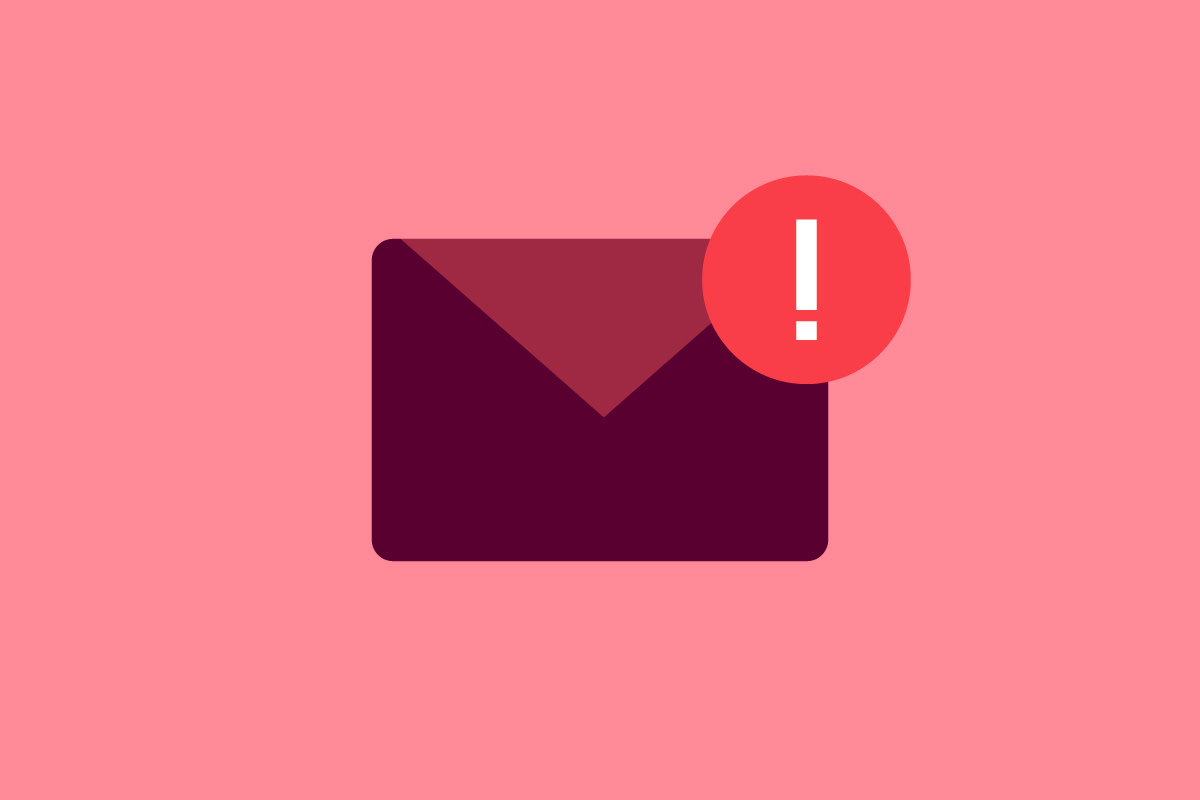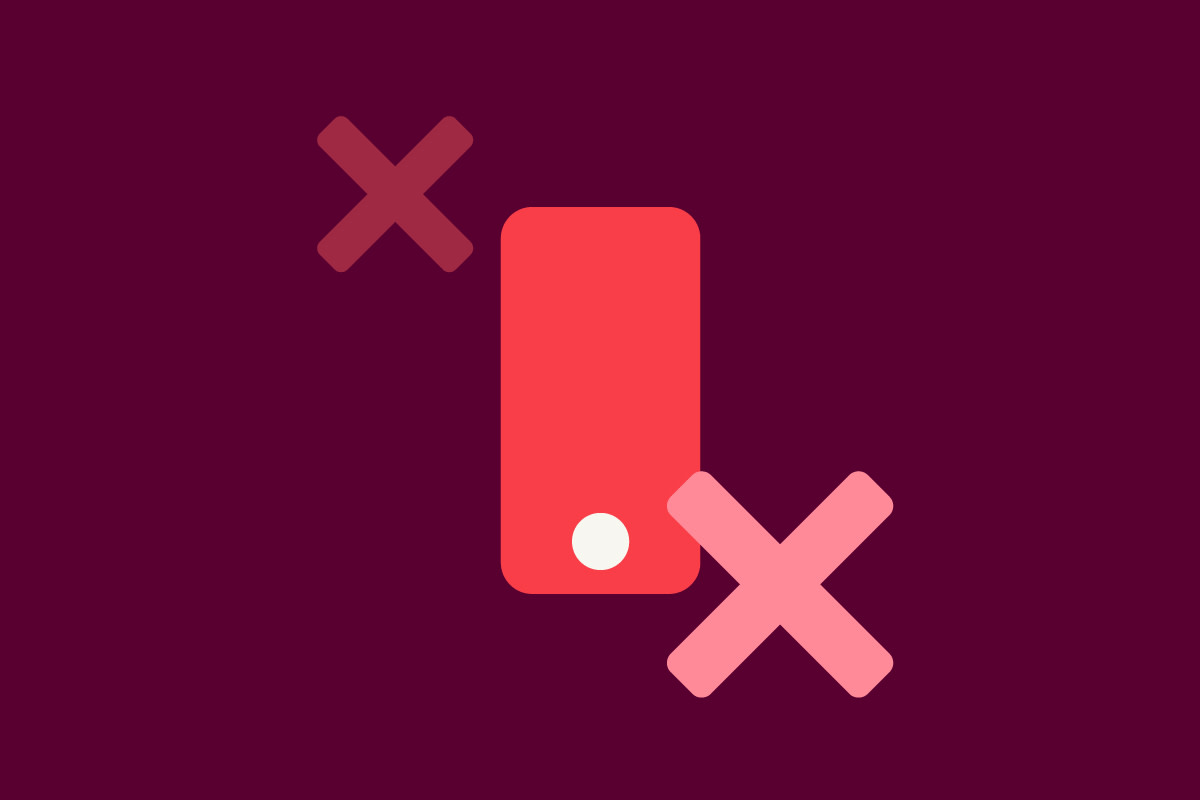Vi bad IT-säkerhetsspecialisten Karl Emil Nikka om tre säkerhets- och integritetstips som alla borde använda. Sagt och gjort – här kommer webbläsartipsen du inte vill vara utan. Take it away Nikka!
Ingen app är lika mångfacetterad som webbläsaren. Googles framgångssaga med operativsystemet Chrome OS visar att kombinationen av moderna webbplatser och dagens webbläsare kan ersätta de flesta appar på våra datorer. Webbläsarens inställningar och alla dess tillägg ger oss dessutom möjlighet att anpassa webbapparna på ett sätt som aldrig var möjligt med traditionella Windows- och Mac OS-appar. Vi kan anpassa allt från utseende och funktioner till integritets- och säkerhetsinställningar.
I den här artikeln vill jag tipsa om det sistnämnda. Jag vill ge tre konkreta tips på hur du kan säkra din webbläsare och samtidigt göra den mer integritetsvärnande.
Innan vi går in på tipsen vill jag påminna om det allra viktigaste, nämligen att alltid hålla din webbläsare uppdaterad. Dagens webbläsare uppdaterar sig själva, men det finns ett undantag som är värt att känna till. Apple släpper enbart uppdateringar till sin webbläsare (Safari) på Mac OS 11 (Big Sur) och senare. Om du kör en äldre version av Mac OS bör du byta till en underhållen webbläsare (Firefox, Edge eller Chrome).
1. Aktivera spårningsskydd
För 20 år sedan var webben förpestad med oönskad reklam som dök upp i popup-rutor. Problemet med dessa popup-rutor blev så utbrett att alla webbläsare till slut skeppades med inbyggda popup-blockerare.
Dagens motsvarighet till 00-talets popup-rutor är spårningskod som kartlägger vårt beteende på nätet. För att råda bot på detta problem börjar våra webbläsare utrustas med inbyggda spårningsskydd som blockerar oönskad spårning.
Firefox, Edge och Safari har inbyggda spårningsskydd. Så här aktiverar du dem.
Firefox: Öppna inställningar, klicka på Sekretess & säkerhet och ändra inställningen för Förbättrat spårningsskydd till Strikt.
Edge: Öppna inställningar, klicka på Sekretess, sökning och tjänster och ändra inställningen för Spårningsskydd till Strikt.
Safari: Öppna inställningar, klicka på Integritet och kryssa i Förhindra spårning mellan webbplatser.
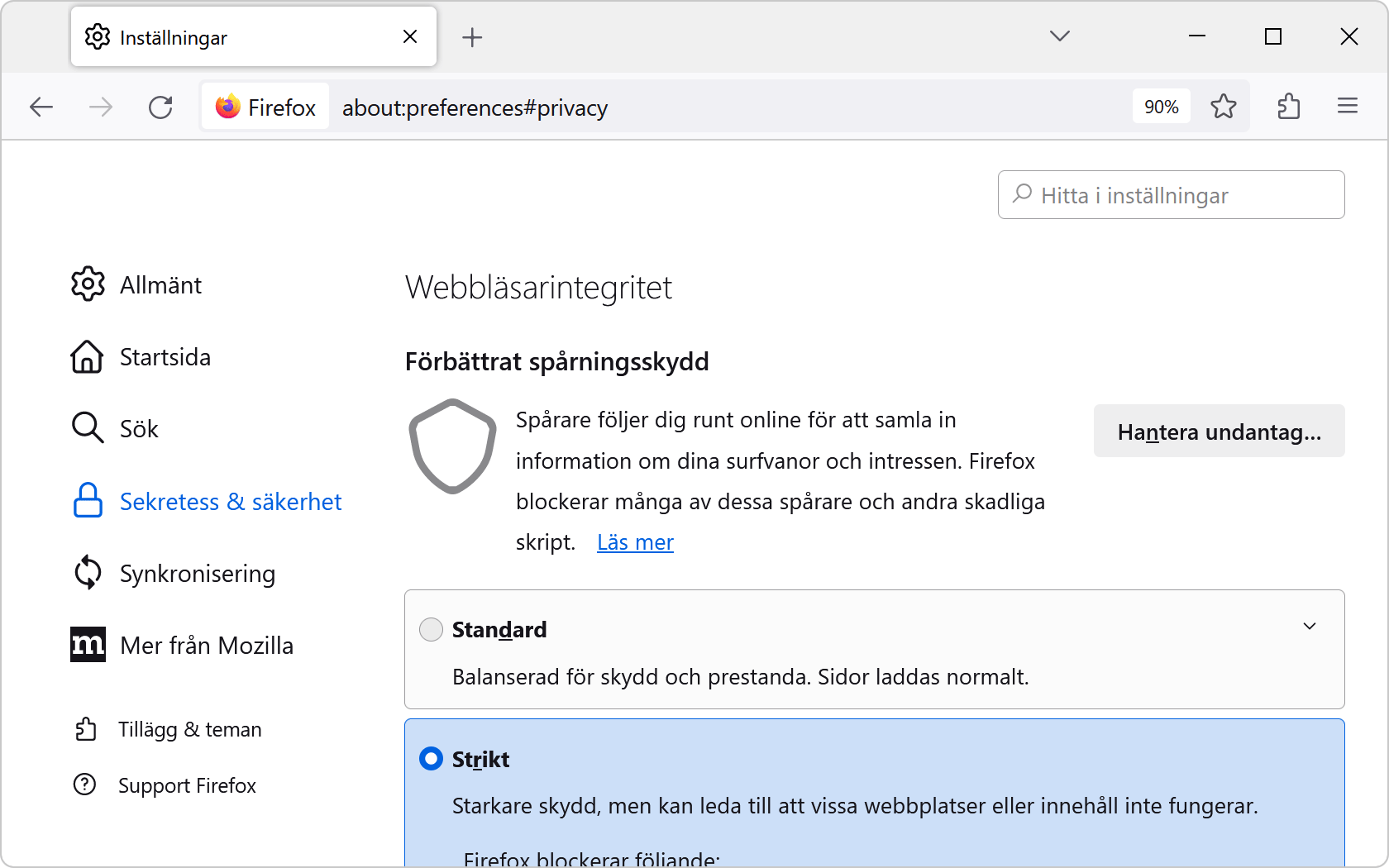
(I Firefox kan du välja spårningsskyddsläget som heter "Strikt" för bästa integritet.)
2. Aktivera säker DNS
Idag är nästan all trafik på webben krypterad. Det gör att ingen obehörig kan se datan som vi hämtar från eller skickar till webbplatser. Men det finns ett undantag. Den så kallade ”DNS-trafiken” är fortfarande okrypterad. DNS-trafiken avslöjar vilka webbplatser som vi besöker. Om vi surfar via ett publikt wifi-nät kan obehöriga personer se vilka webbplatser som vi ansluter till.
Firefox, Edge och Chrome har inbyggt stöd för säker DNS så att även DNS-trafiken krypteras. Så här aktiverar du det.
Firefox 113: Öppna inställningar, klicka på Allmänt, skrolla ned till Nätverksinställningar och kryssa i Aktivera DNS över HTTPS.
Firefox 114 och senare (släpps 2023-06-06): Öppna inställningar, klicka på Sekretess och säkerhet, skrolla ned till Aktivera säker DNS och välj Förstärkt skydd.
Edge: Öppna inställningar, klicka på Sekretess, sökning, tjänster och aktivera Använd säker DNS.
Chrome: Öppna inställningar, klicka på Integritet och säkerhet, välj Säkerhet och aktivera Använd säker DNS.
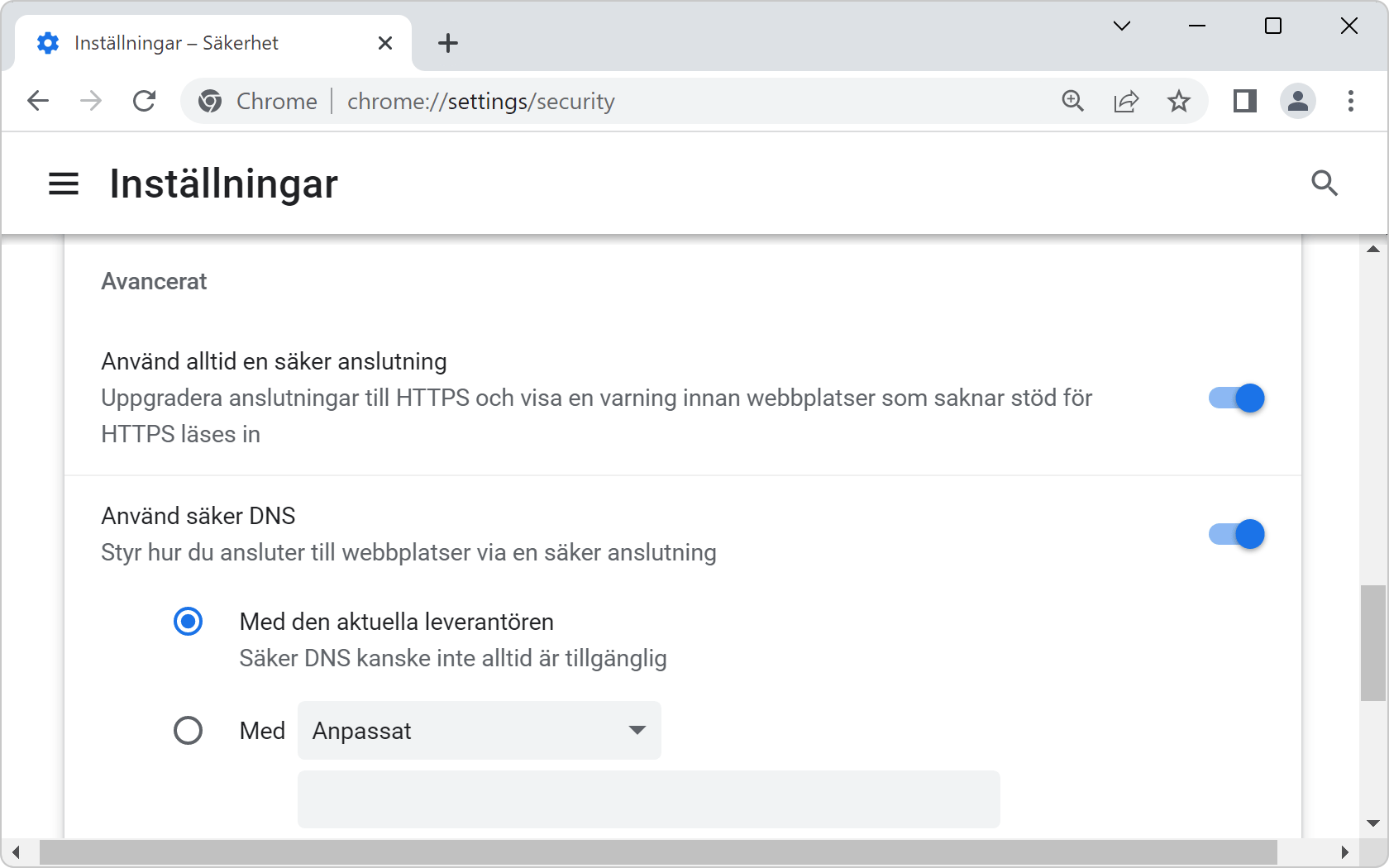
(Välj att aktivera säker DNS för att kryptera din DNS-trafik.)
Det finns flera DNS-tjänster att välja mellan. Min rekommenderade DNS-tjänst är Quad9 som dessutom filtrerar bort webbplatser som är kända för att sprida skadeprogram. Om du vill använda Quad9 klistrar du in följande adress i inställningen för anpassad DNS.
https://dns.quad9.net/dns-query
Du kan lära dig mer om säker DNS i Bli säker-podden. Lyssna på avsnitt 26 och avsnitt 195.
3. Begränsa webbläsartilläggen
För att många webbläsartillägg ska fylla sin funktion måste de få läsa och ändra innehållet på webbsidorna som visas. Detta är per definition en integritets- och säkerhetsrisk. Vi bör därför vara restriktiva med vilka tillägg som vi installerar och enbart installera tillägg som vi litar på.
Läs noga vilka behörigheter som tillägg begär innan du installerar dem. Var framförallt försiktig med tillägg som begär väldigt breda behörigheter, till exempel ”läsa och ändra all din data på alla webbplatser”.
Många tillägg begär tyvärr breda rättigheter. Edge och Chrome har inbyggda funktioner för att begränsa dessa. När du har installerat ett tillägg i Edge eller Chrome kan du ändra så att tillägget enbart körs när du klickar på det eller på utvalda webbplatser.
Edge: Öppna tilläggsinställningar, välj Information för tillägget som du vill begränsa och ändra Webbplatsåtkomst till Vid klickning eller På specifika webbplatser.
Chrome: Öppna tilläggsinställningar, välj Detaljer för tillägget som du vill begränsa och ändra Tillgång till webbplatsen till Vid klick eller På valda webbplatser.
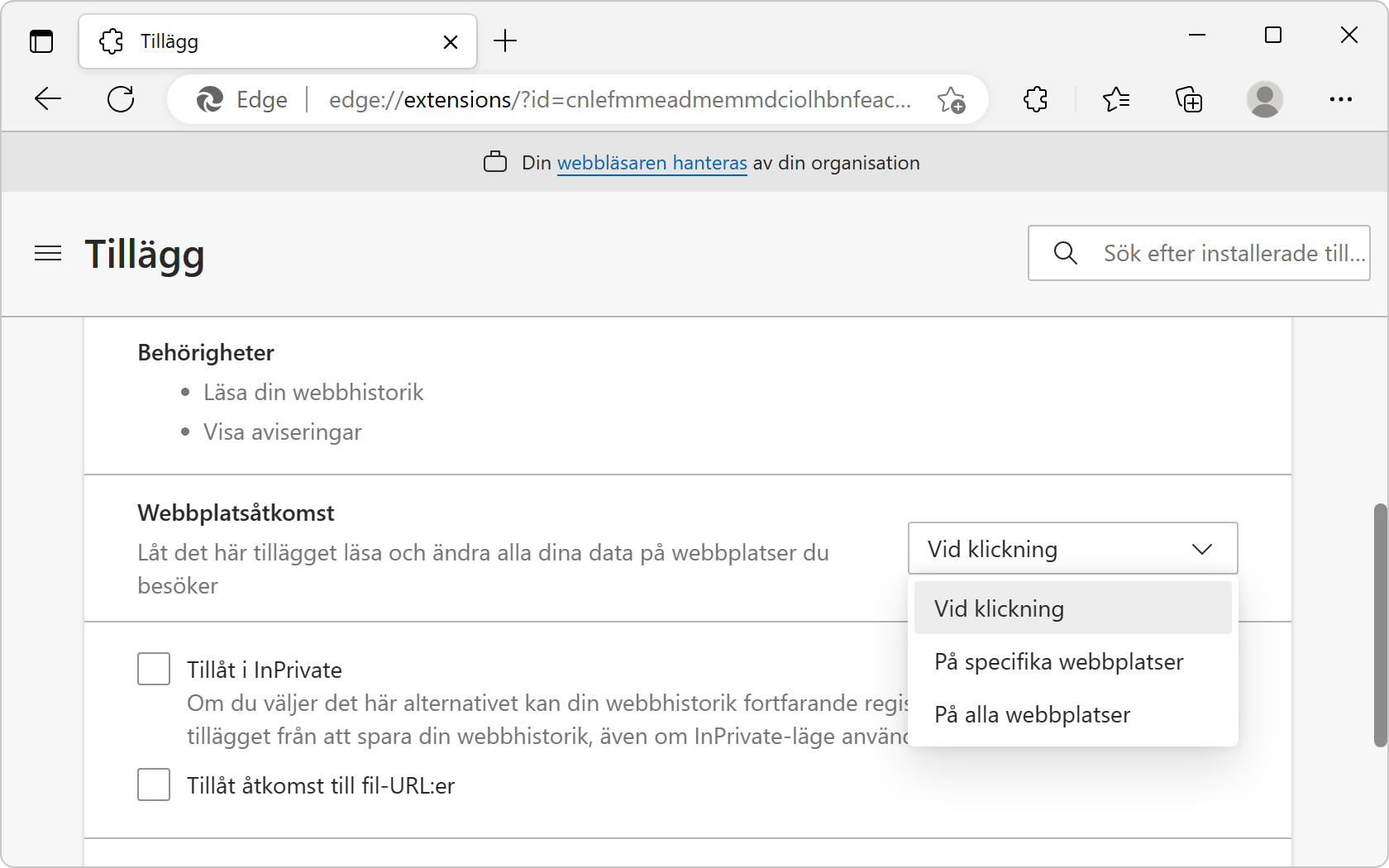
(Du kan begränsa vilka webbplatser som olika tillägg ska köras på.)
Firefox kan enbart begränsa rättigheterna för den senaste generationens webbläsartillägg. Dessa tillägg kallas Manifest version 3-tillägg. Du kan lära dig mer om fördelarna med tredje generationens webbläsartillägg i avsnitt 182 av Bli säker-podden (Säkrare webbläsartillägg).
Med dessa tre inställningar få du en säkrare webbläsare som dessutom stärker din integritet på nätet.