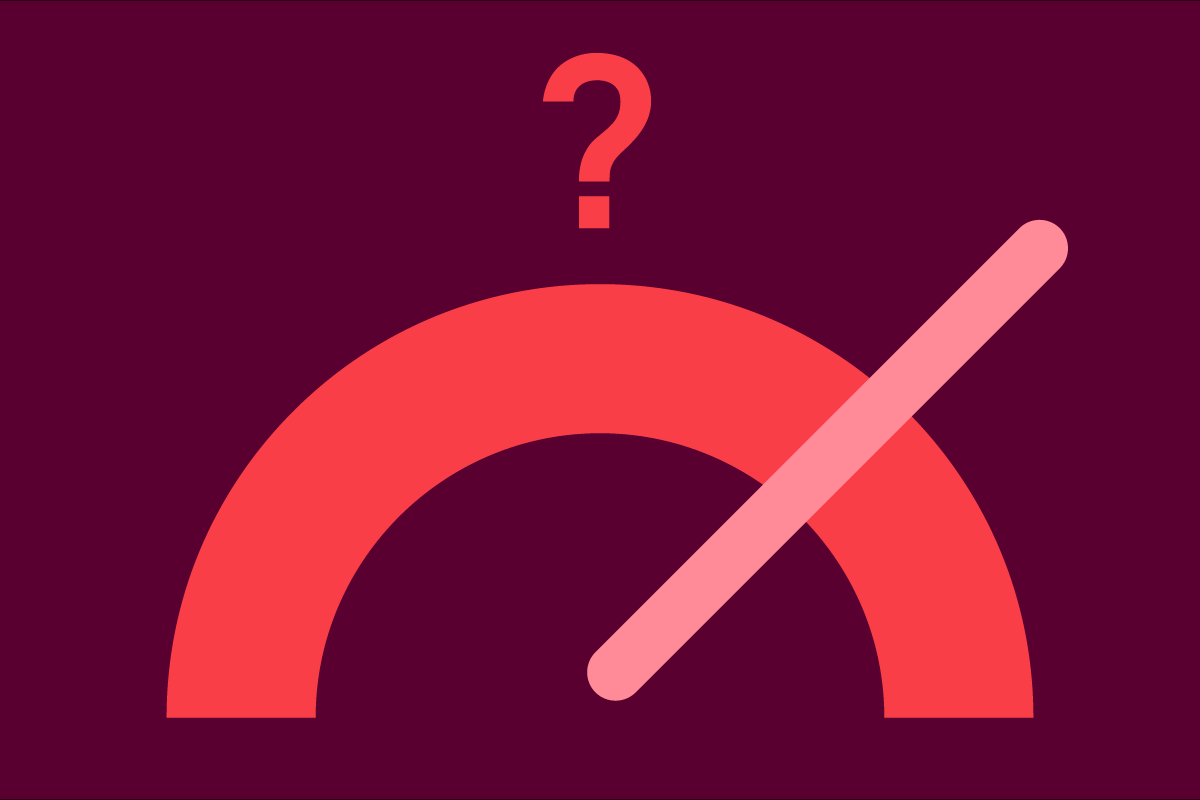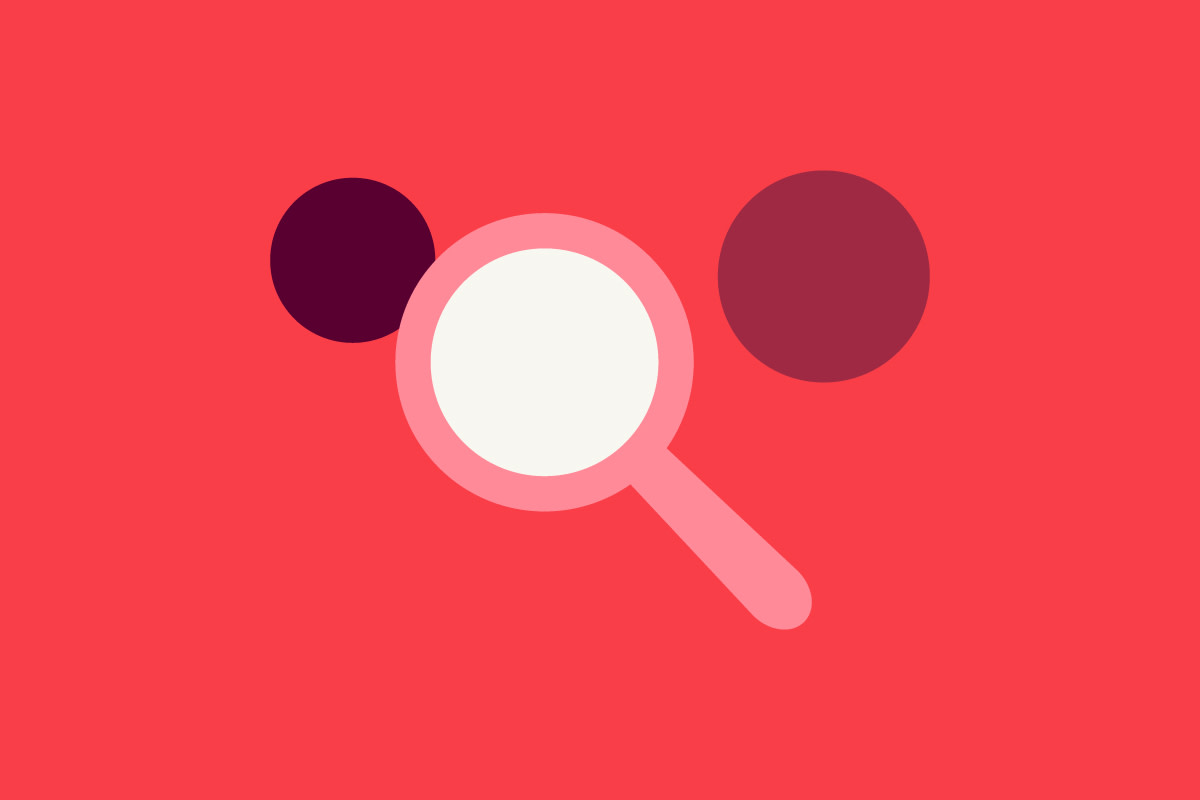Hur löser jag problemet DNS-servern svarar inte?
Har du fått upp felmeddelandet att DNS-servern svarar inte eller DNS server not responding? I denna artikel reder vi ut vad det betyder och hjälper dig lösa problemet med DNS-servern både i Windows och Mac OS.
Problem med att DNS-servern inte svarar
Att problemet med att DNS-servern inte svarar är vanligt råder det inga tvivel om, detta är något som de allra flesta stött på någon gång under sin datoranvändning. Och nog kan vi enas om att det är nästan lika retligt som när den goda syltmackan tar sikte mot golvet... Men vad betyder “DNS-servern svarar inte” och vad beror felet på?
DNS - Domännamnssystemet fungerar som en översättare mellan domännamn (Bredband2.com är ett domännamn) och IP-adresser (Internetprotokoll adresser består av siffror, exempelvis: 83.209.164.195).
För att vi inte ska behöva komma ihåg siffrorna till varje webbplats vi vill besöka använder vi oss av domännamnssystemet som översätter domännamnen till IP-adresser. Det gör att du kan skriva in bredband2.com i webbläsarens adressfält istället för exempelvis: 83.209.164.195.
Får vi upp felmeddelandet om att DNS-servern inte svarar kommer vi inte kunna översätta domännamnen och inte heller nå webbplatserna vi vill besöka.
Vill du lära dig mer om vad en DNS är kan du spana in avsnitt 74 av Bli säker-podden
Börja med att felsöka för att utesluta andra problem än DNS-servern
En bra början är att felsöka huruvida problemet är med routern, webbläsaren eller enheten du försöker använda. Har du redan felsökt och vet med säkerhet att problemet beror på din DNS? Då kan du gå ner till rubriken Så åtgärdar du problemet med att DNS-servern inte svarar. Om du inte felsökt så gör du följande felsökningssteg:
1. Kan du använda dig av en annan enhet för att surfa på nätet med WiFi? Då är det det troligen inte routern det är fel på.
2. Är det en särskild webbplats som är problemet? Prova att nå en annan webbplats och se om problemet återstår.
3. Prova att använda dig av en annan webbläsare. Det finns gott om webbläsare att använda sig av, prova Safari, Chrome, Edge, Firefox eller något liknande för att se om felet ligger i Webbläsaren. (Om detta hjälpte borde det räcka att ominstallera webbläsaren du hade problem med.)
4. Starta om din router. Detta är ett klassiskt felsökningssteg som många av oss någon gång använt. Anledningen till det är att en omstart av routern rensar routerns cache-minne och är det där problemet sitter så löser en omstart biffen. (När du stängt av routern, låt den vara avstängd i cirka 30 sekunder innan du startar den igen.)
5. Kommer du åt webbplatsen du försöker nå när du använder en nätverkskabel? Då är det troligtvis något problem med routern.
Så åtgärdar du problemet med att DNS-servern inte svarar i Windows
Steg 1 i att åtgärda problemet om DNS-servern inte svarar är att rensa DNS-cacheminnet.
I Windows gör du detta genom att:
1. Klicka på start eller windowstangenten och gå till sökfältet. På windows 10 och senare går du direkt från startskärmen till sökfältet.

2. I sökfältet skriver du CMD och trycker på enter.

3. Skriv in följande: ipconfig /flushdns och trycker på enter.

4. Starta om din webbläsare.

Fungerade inte denna metod? Fortsätt med nästa steg.
Steg 2 är att se över dina DNS-inställningar. Detta gör du genom följande steg:
1. Öppna kontrollpanelen under start > kontrollpanelen (eller sök i sökfältet).

2. Klicka på Nätverk och Internet.

3. Gå till Nätverks- och delningscenter.

4. Dubbelklicka på din internetanslutning. Antingen WiFi eller Ethernet, beroende på om du är ansluten med nätverkskabel eller inte.

5. Klicka på egenskaper.

6. Markera Internet Protocol Version 4 (TCP/IPv4). Därefter klickar du på egenskaper.

7. Markera alternativet “Använd följande DNS-server”. Fyll i någon av följande adresser: 208.67.222.222 eller 8.8.8.8 och klicka på OK. Starta sedan om din dator.

Fungerade inte alternativ 2? Då kan det vara dags att göra en fabriksåterställning av routern. Det gör du på följande sätt:
1. Håll inne den nedsänkta knappen på baksidan märkt Reset med en penna eller annat spetsigt föremål tills routerns lampor börjar blinka.
2. Vänta ungefär två minuter tills routern startar.
3. Anslut till WiFi med hjälp av lösenordet på baksidan.
Så åtgärdar du problemet med att DNS-servern inte svarar i Mac OS
1. Öppna sökfunktionen längst upp till höger på hemskärmen. (Du kan också trycka på CMD+Mellanslag).

2. Skriv Terminal i sökfältet och klicka på ikonen i sökresultatet.

3. Väl inne i Terminal skriver du in följande text: sudo killall -HUP mDNSResponder och tryck enter.
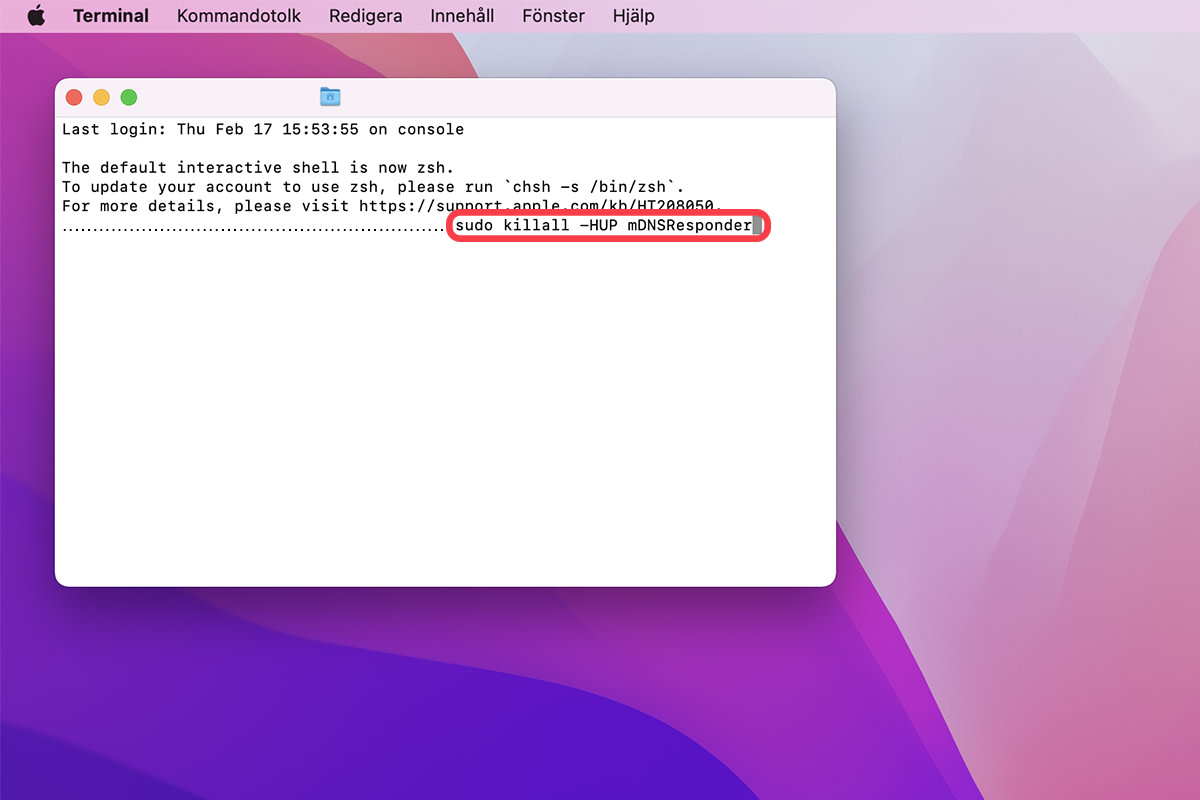
5. Du kan behöva skriva in administrationslösenord.
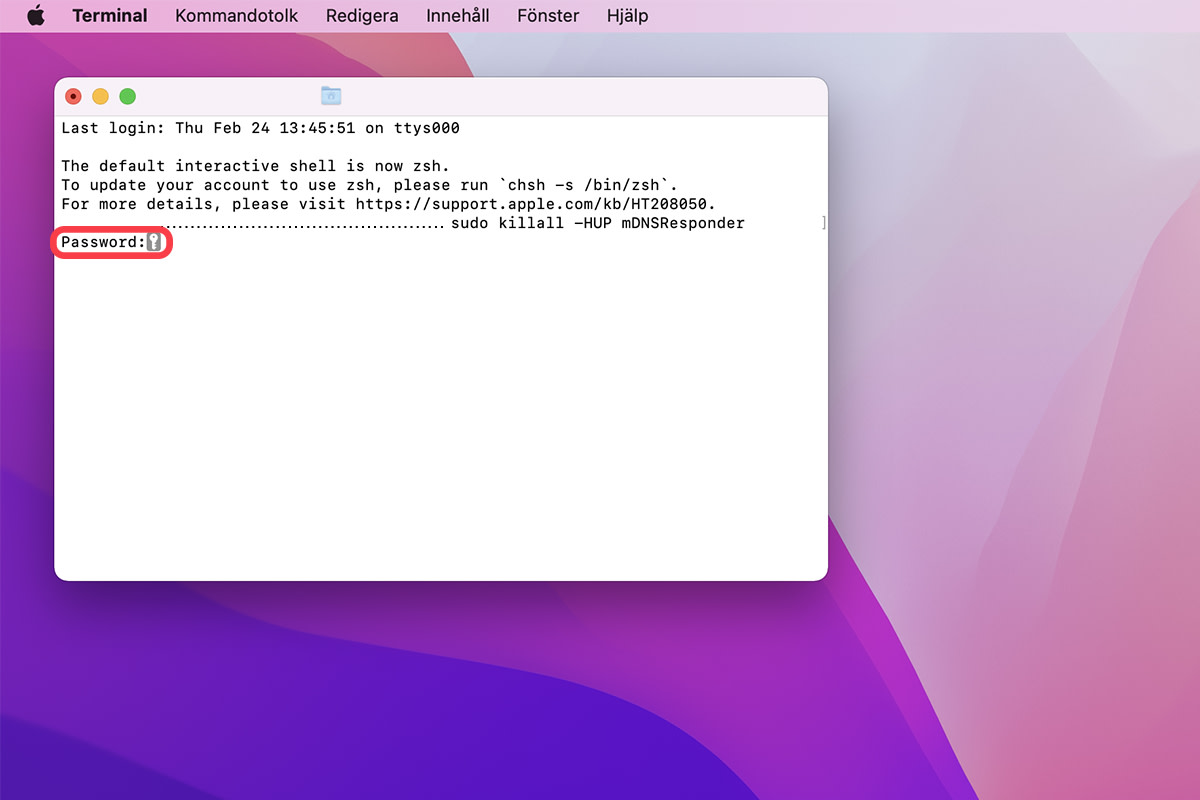
6. Starta om din webbläsare.
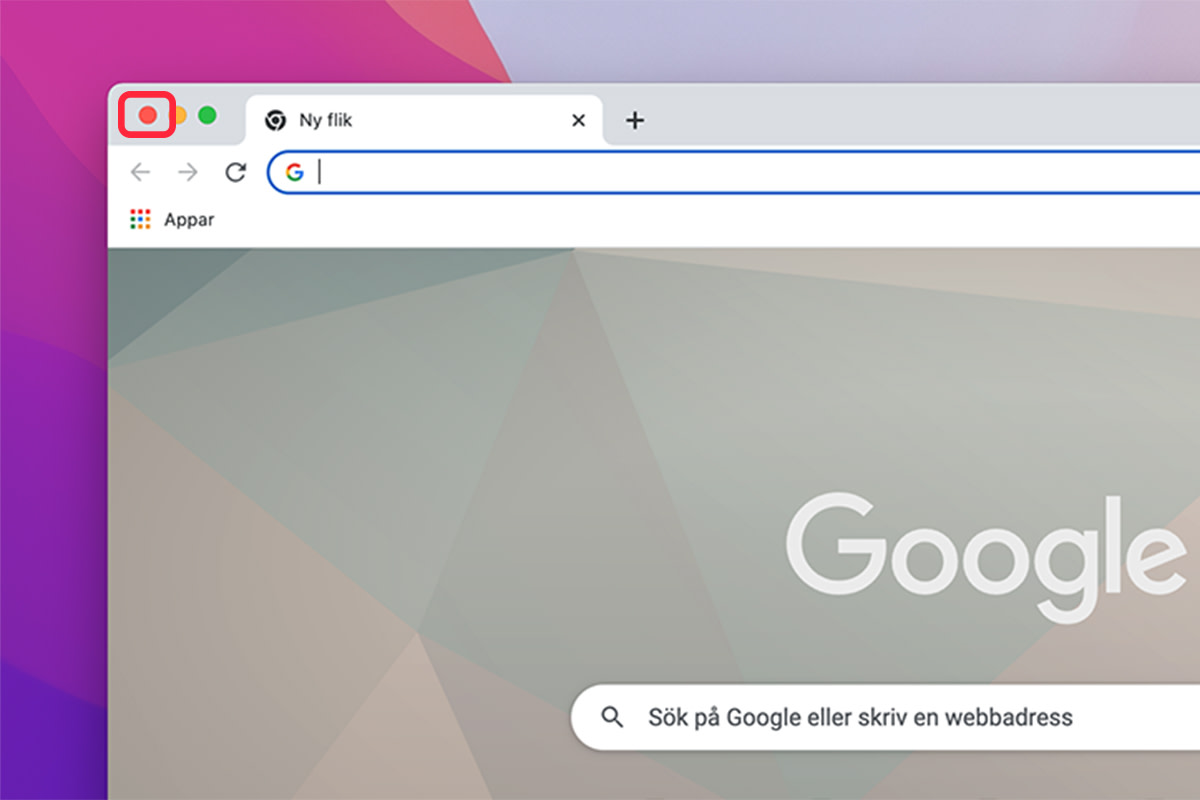
Fungerade inte denna metod? Fortsätt med nästa steg.
Steg 2 är att se över dina DNS-inställningar. Detta gör du genom följande steg:
1. Öppna Apple-menyn längst upp till vänster på hemskärmen och klicka på Systemegenskaper.
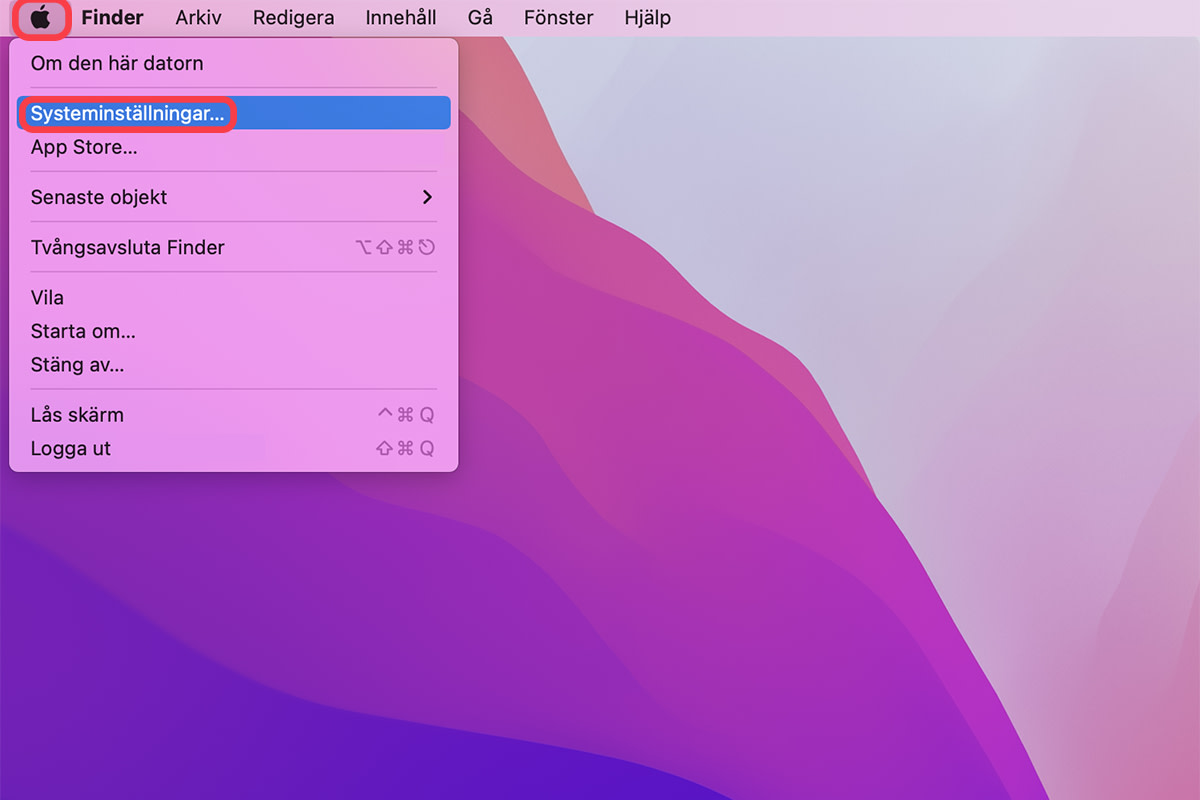
2. Klicka sedan på nätverksikonen.

3. Välj din nuvarande WiFi-anslutning och klicka sedan på avancerat.

4. Klicka på fliken som heter DNS och sedan på +.

5. Skriv in någon av följande DNS-adresser: 208.67.222.222 eller 208.67.220.220

6. Klicka på maskinvara och sedan på konfigurera, där väljer du manuellt.

7. Klicka på boxen som heter MTU och välj anpassad.

8. Skriv in 1453 i rutan. Klicka sedan på OK.
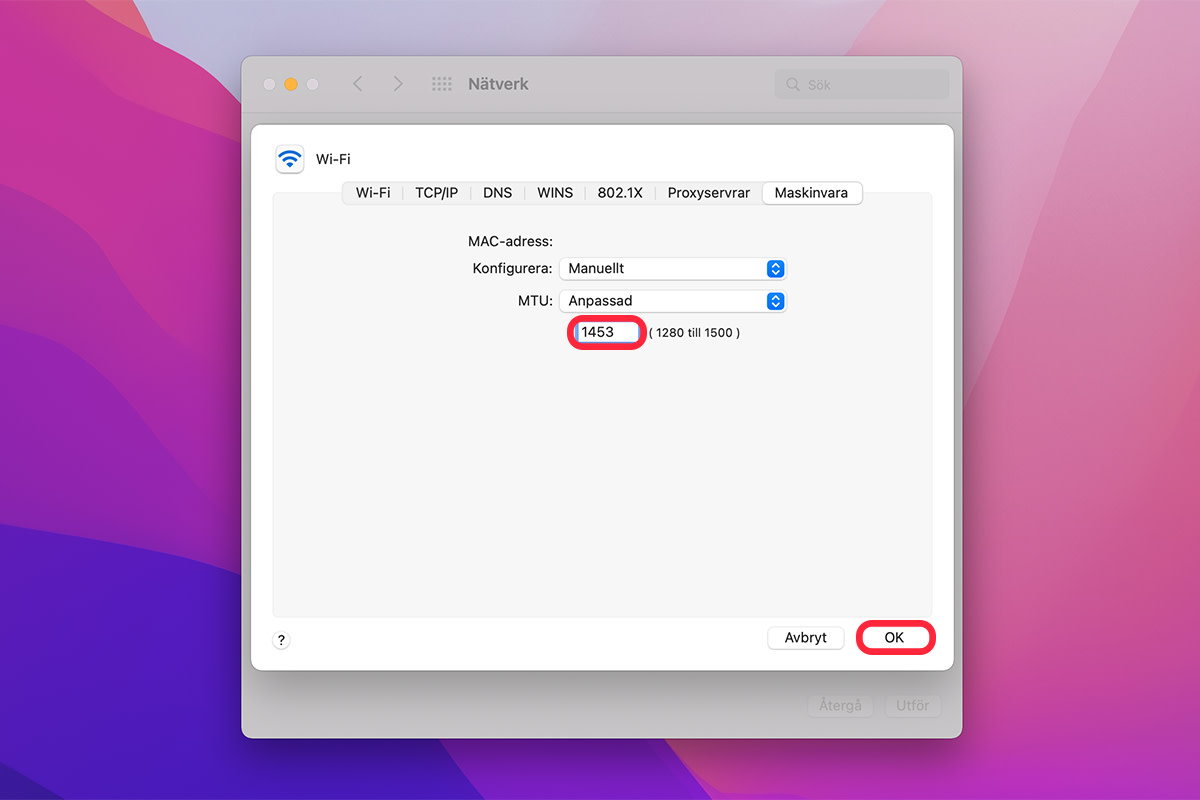
9. Klicka på utför.

10. Starta om datorn.
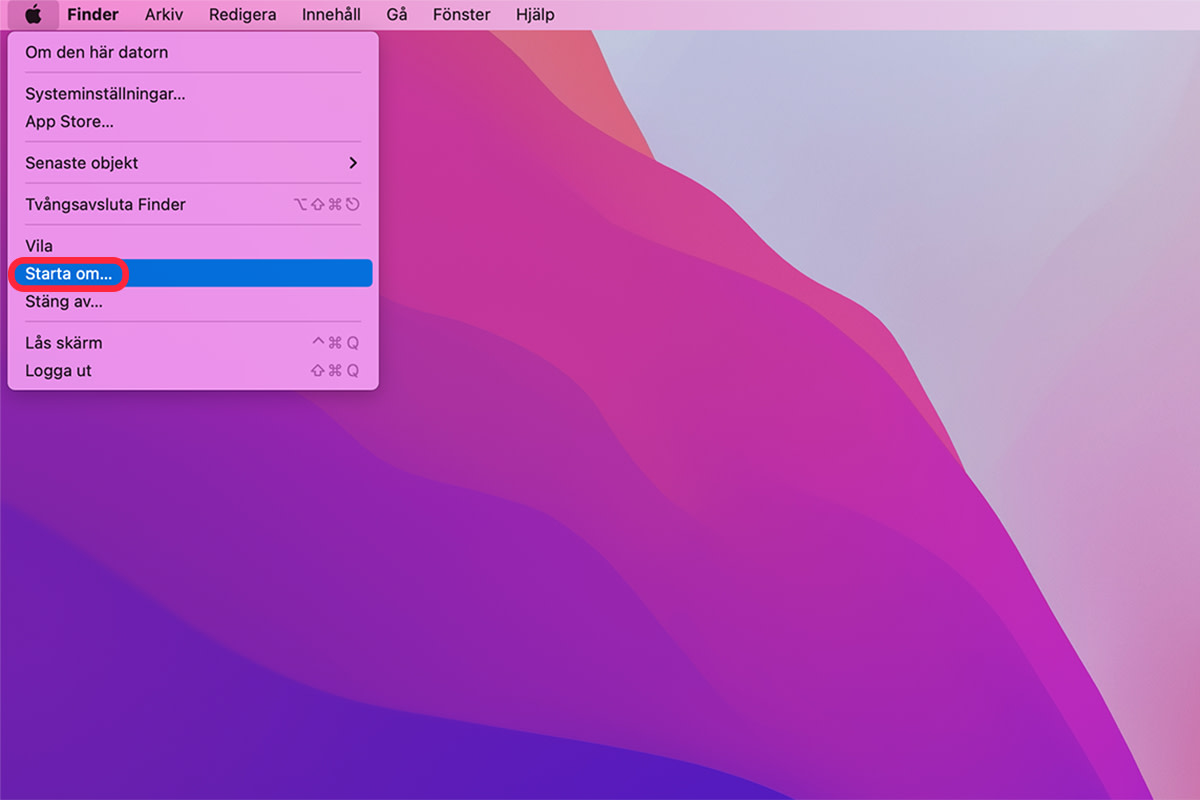
Fungerade inte steg 2? Då kan det vara dags att göra en fabriksåterställning av routern. Det gör du på följande sätt:
1. Håll inne den nedsänkta knappen på baksidan märkt Reset med en penna eller annat spetsigt föremål tills routerns lampor börjar blinka.
2. Vänta ungefär två minuter tills routern startar.
3. Anslut till WiFi med hjälp av lösenordet på baksidan.
Har du optimerat ditt WiFi?
Om svaret är nej ska du spana in vår guide över hur du maxar ditt WiFi med några enkla knep. Gå till artikeln om 8 tips för ett snabbare WiFi.