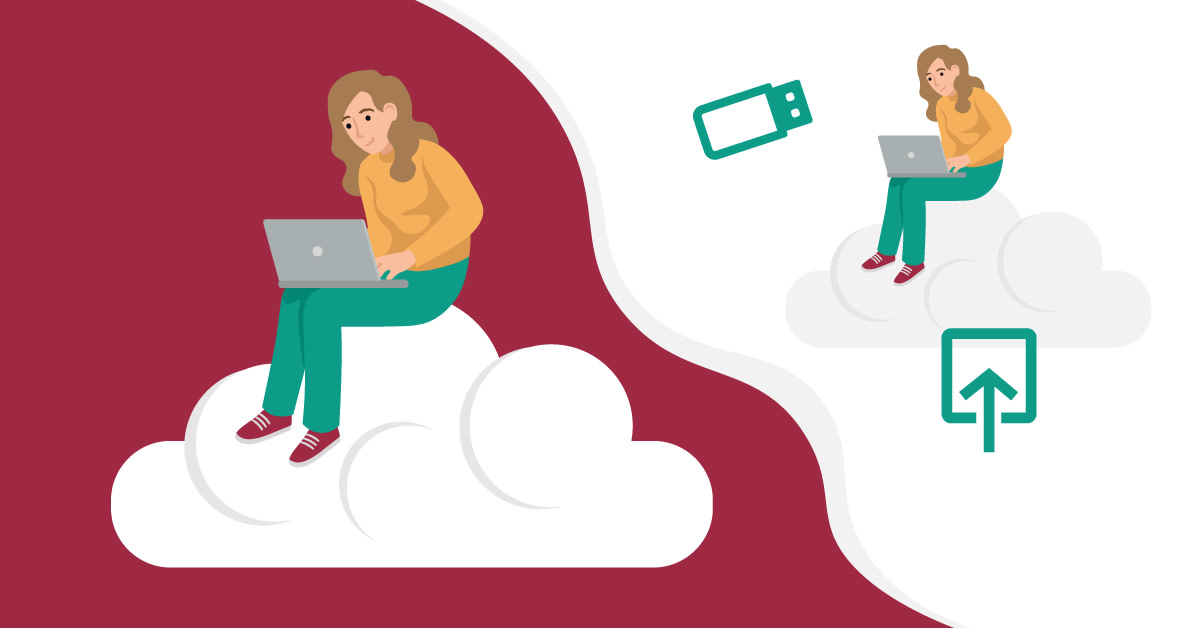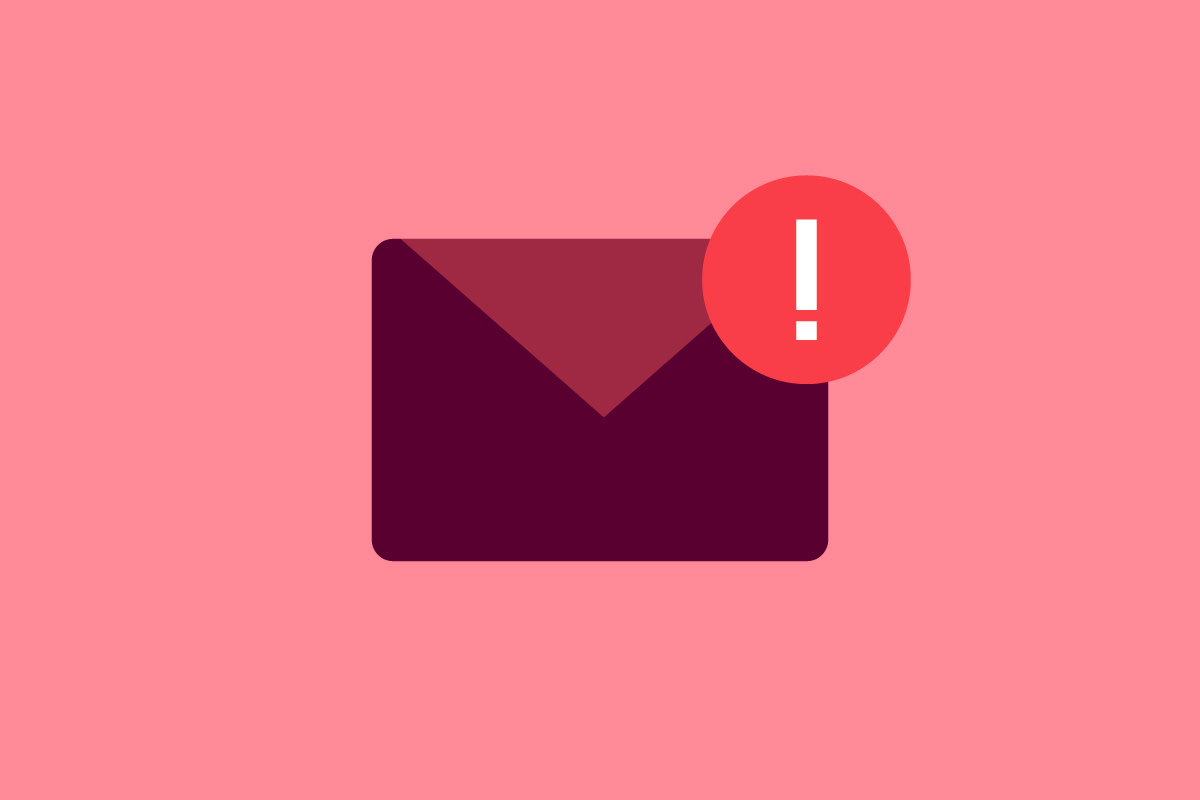Det finns många anledningar till att säkerhetskopiera filer. Enheter kan gå sönder, bli stulna, infekteras med skadliga program som krypterar dina filer. Allt det där som en inte tror ska hända – händer! I denna artikel lär du dig säkerhetskopiera dina filer och undvika dataförlust med Windows 10.
Har du förlorat data på grund av att du inte säkerhetskopierat dina filer? Då vet du hur viktigt det är att regelbundet göra en backup. Om du inte upplevt någon dataförlust är det dags att du sätter igång med säkerhetskopieringen innan det är försent.
Filer som du inte har två kopior på är filer som du inte bryr dig om sa Karl Emil Nikka i Avsnitt 62: Jag har en backup på min backup av Bli säker-podden. Därför är hans och vår rekommendation att alltid se till att ha två säkerhetskopior på dina filer. Den ena kan du förvara i hemmet och den andra i molnet. Vill du inte använda dig av molnlagring så säkerhetskopierar du till ett externt minne som du förvarar på annan plats än där din första säkerhetskopiering förvaras.
Säkerhetskopiera filer till molntjänst eller externt minne?
Det finns mängder av molntjänster som du kan lagra dina filer och säkerhetskopior hos. Några populära molnlagringstjänster är Microsoft Onedrive, Google Drive och Dropbox. Se till att välja en som passar dig, och du det kan vara väl värt att investera i en betalversion som är säker, pålitlig och har stöd för versionshantering.
Ett annat sätt att lagra sina säkerhetskopior på är genom externa minnen. Idag får du stor lagringskapacitet i relativt små lagringsenheter för en rimlig peng. Om du ska använda dig av ett USB-minne är det viktigt att det är krypterat! Hör hur du går tillväga för att kryptera USB-minnen genom att lyssna på Avsnitt 88: Krypterade USB-minnen av Bli säker-podden.
Så säkerhetskopierar du dina filer med Windows 10
1. Gå till Start
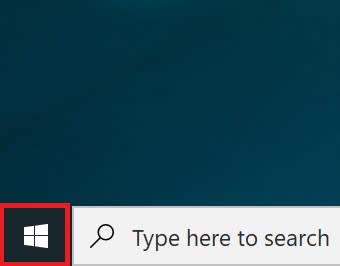
2. Inställningar (Settings)
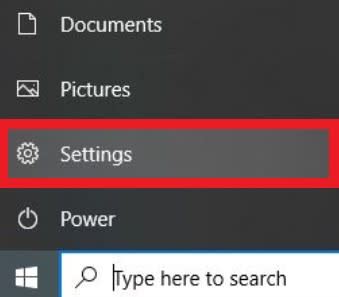
3. Uppdatera & säkerhet (Update & Security)
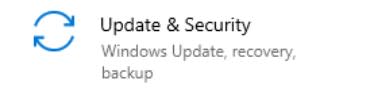
4. Säkerhetskopiering (Backup)

5. Lägg till enhet (Add a drive) och välj sedan en extern enhet eller nätverks plats för dina säkerhetskopior. (Har du Microsoft Onedrive är den vara valbar här.)

Så skapar du en systemavbild (Backup av din dator)
Tänk på att det inte bara är dina käraste filer som behöver säkerhetskopieras, du bör även göra en så kallad systemavbild som du säkerhetskopierar till en extern hårddisk eller ett flashminne. Systemavbildningen är en exakt kopia av hela din dator som du använder om din dator behöver återställas till en tidigare tidpunkt.
Följ stegen ovan tills du kommer till Säkerhetskopiering (Backup)

Där klickar du på Säkerhetskopiera och återställ (Windows 7) (Go to Backup and Restore Windows 7.)

Välj Skapa en systemavbild (Create a system image)
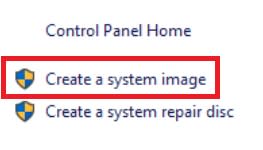
Följ sedan guiden som öppnas i fönstret.
Se till att förvara dina externa minnen på säkra platser där ingen annan än du kan få tillgång till dem.
Mer om säkerhetskopiering från Bli säker-podden!
https://www.bredband2.com/blogg/avsnitt-63-mo-backup